Postup pro macOS
Jste-li na svém počítači připojeni k internetu, přejděte na stránku https://fwr.jinonice.cuni.cz. (Nezapomeňte před adresou uvést https, jinak se stránka nenačte.)
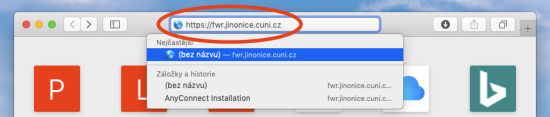
Na otevřené stránce v políčku Group vyberte buď rukvpn, jste-li z rektorátu, nebo jinonicevpn, jste-li zaměstnanci Kolejí a menz:
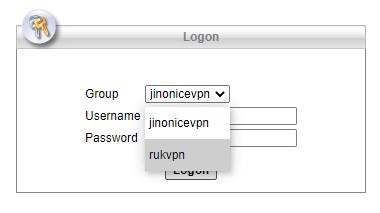
Poté vyplňte svůj login a heslo, které používáte pro přihlašování do svého pracovního PC, případně do e-mailu, VPN či na vzdálenou plochu. Nakonec klikněte na Logon.
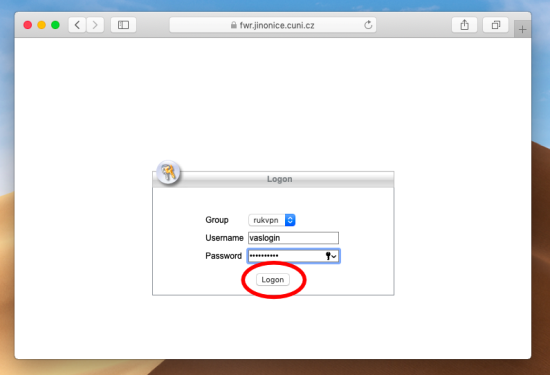
Tip: Máte-li pochybnosti, nebo vám vaše zadávané heslo nefunguje, neváhejte kontaktovat uživatelskou podporu.
Nyní klepnutím na Download for macOS stáhněte aplikaci AnyConnect Secure Mobility Client.
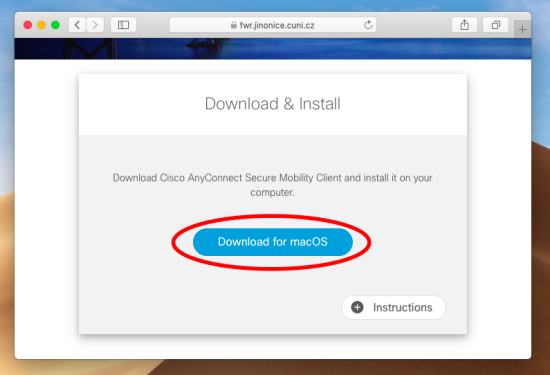
Nyní stažený obraz instalačního disku otevřete dvojím klepnutím. Soubor naleznete ve složce Stahování, pokud jste při ukládání nezvolili jinou cestu.
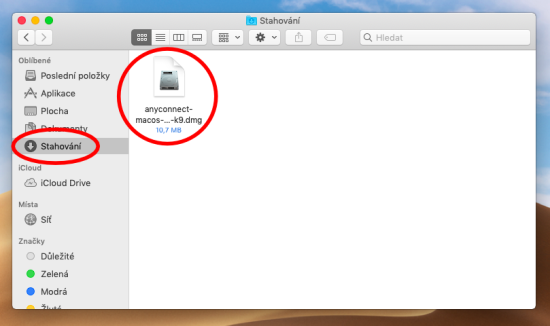
Z otevřeného obrazu disku dvojím klepnutím spustíme instalační program.
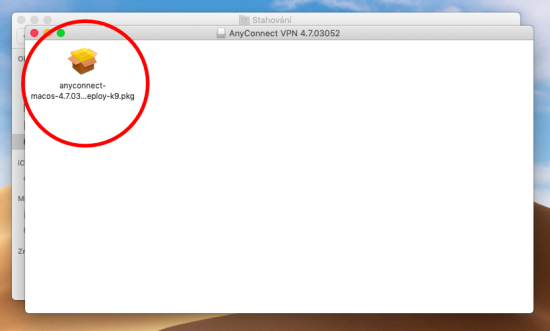
V instalačním okně postupujeme dle instrukcí:
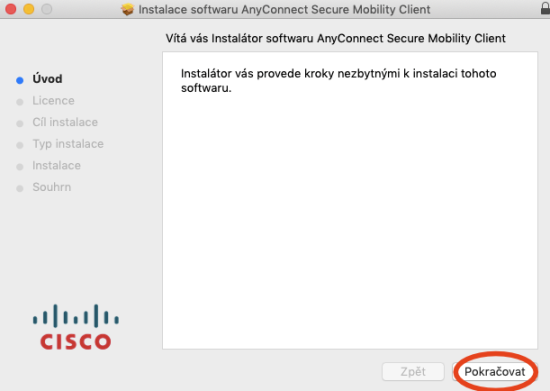
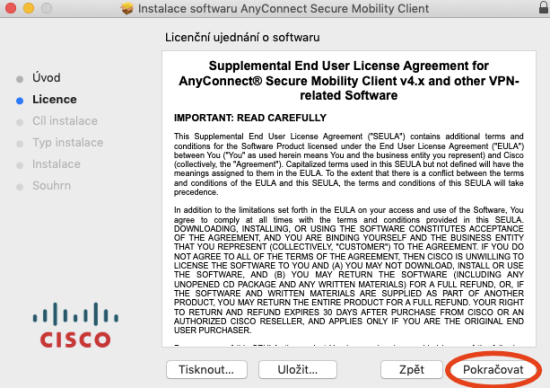
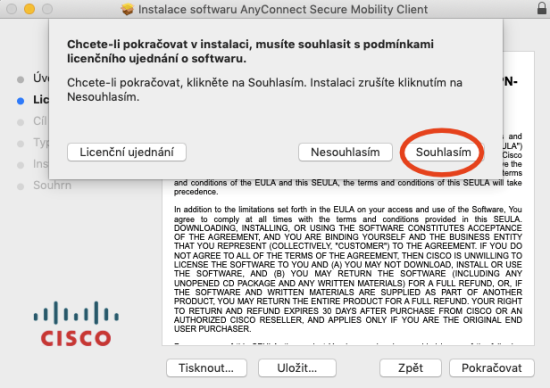
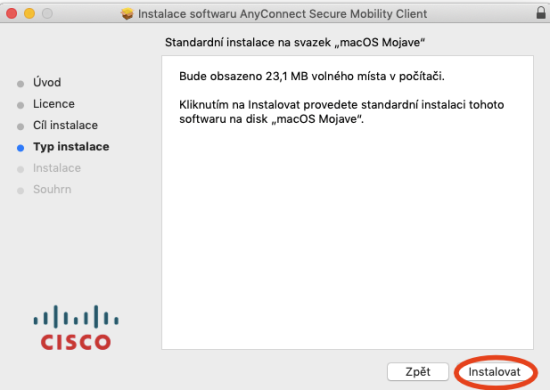
Tip: Pro dokončení instalace je potřeba mít oprávnění správce vašeho počítače. Nemáte-li tato oprávnění, požádejte o dokončení instalace někoho, kdo tato oprávnění má:
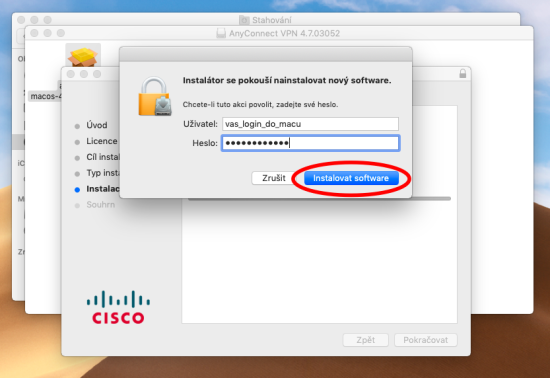
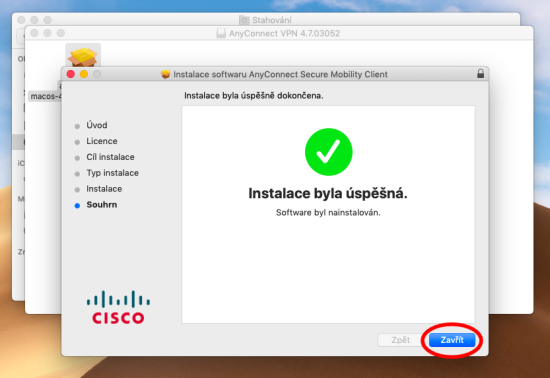
Tip: Budete-li chtít obraz disku s intalačním programem ponechat pro případné příští instalace, klikněte na Zachovat:
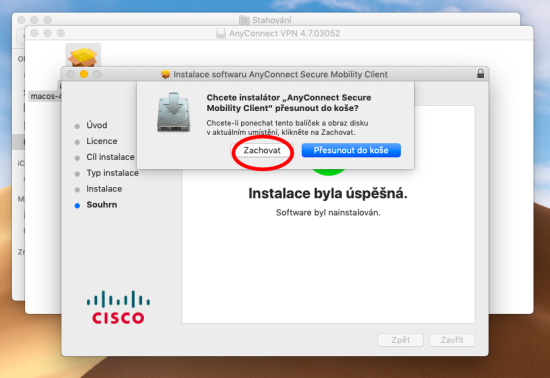
Sídlo, fakturační a korespondenční adresa:
Univerzita Karlova
Ústav výpočetní techniky
Ovocný trh 560/5
Praha 1, 116 36
Česká republika
Adresa pracoviště:
Petrská 1180/3
Praha 1, 110 00
Telefon: +420 224 491 647
E-mail: