Některé postupy práce mimo kancelář neumožňují přímou práci mimo síť RUK. Vzhledem k tomu, že např. doma pracujeme v úplně jiné síti, než v práci, nemáme běžným způsobem přístup k dokumentům a dalším zdrojům, které máme k dispozici v pracovní síti.
Existuje však možnost, jak se připojit do pracovní sítě i pomocí sítě domácí a to prostřednictvím tzv. VPN (Virtual Private Network). Díky tomuto spojení se můžeme např. připojit na náš počítač v kanceláři, tisknout na vzdálených tiskárnách, nebo pracovat se svými dokumenty na síťových discích S nebo H.
Návod pro PaloAlto GlobalProtect
Použijte, pokud se chcete připojit k prostředkům rektorátu UK (RUK)
Návod pro Cisco AnyConnect Mobility Client
Použijte, pokud se chcete připojit jiným prostředkům, např. JINONICE, KTF, FHS
Pro připojení je potřeba mít na svém počítači nainstalovanou aplikaci PaloAlto GlobalProtect.
Máte-li již aplikaci nainstalovanou, vyhledejte ji v nabídce Start a spusťte.
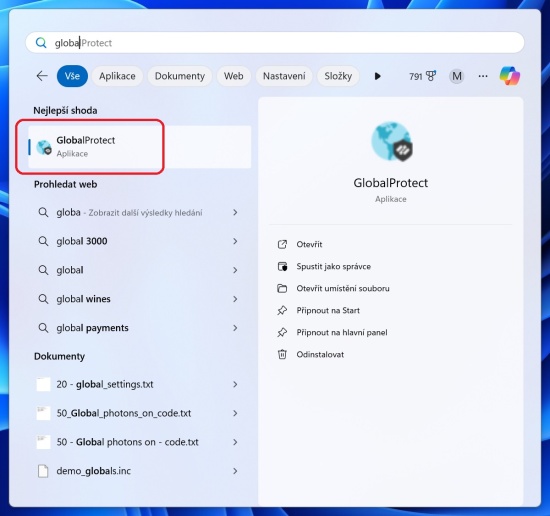
Spouštíte-li aplikaci GlobalProtect poprvé, klikněte na odkaz Get Started.
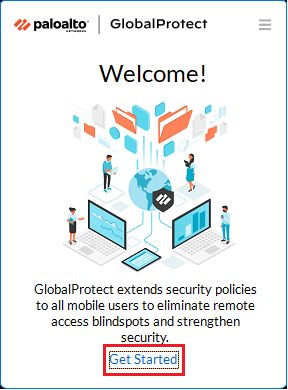
Do políčka Portal vložte vpns.ruk.cuni.cz a klepněte na Connect.
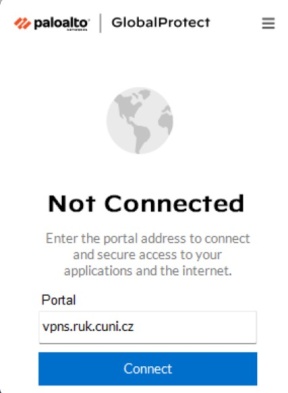
Do políčka Username a Password vyplňte svůj login a heslo, které používáte pro přihlašování do svého pracovního PC, VPN či na vzdálenou plochu. Poté klikněte na Connect.
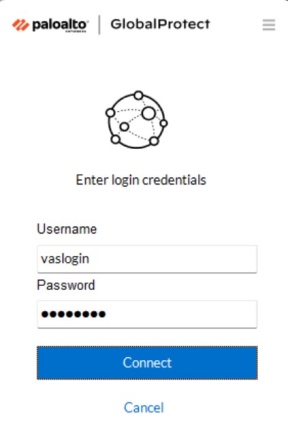
Nyní byste již měli být připojeni. Odpojení provedete kliknutím na Disconnect.
Tip: Máte-li jakékoliv problémy s připojením, neváhejte kontaktovat uživatelskou podporu.
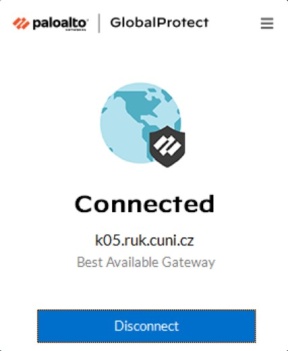
V oznamovací části hlavního panelu naleznete ikonu aplikace. Kliknutím na ni aplikaci aktivujete, pokud zmizí hlavní okno a hledáte tlačítko Connect nebo Disconnect.
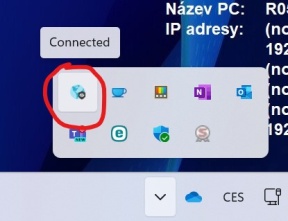
Pro připojení je potřeba mít na svém počítači nainstalovanou aplikaci Cisco AnyConnect Mobility Client.
Máte-li již aplikaci nainstalovanou, spusťte ji kliknutím na ikonu v nabídce Start.
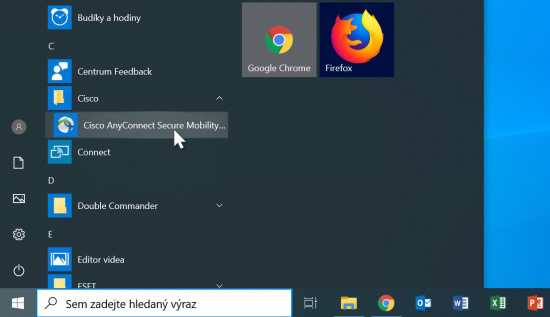
Do volného políčka napište tuto adresu: fwr.jinonice.cuni.cz a klikněte na Connect.
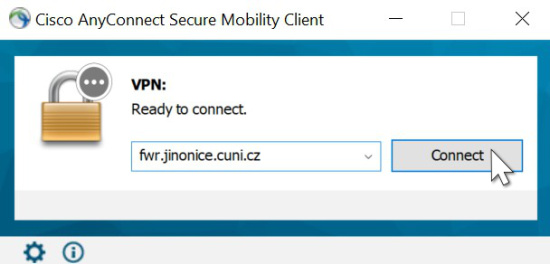
V políčku Group vyberte buď rukvpn, jste-li z rektorátu, nebo jinonicevpn, jste-li zaměstnanci Kolejí a menz:
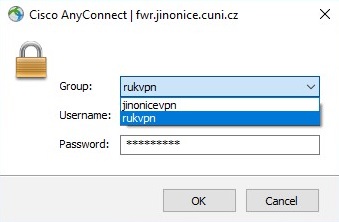
Nyní do políčka Username a Password vyplňte svůj login a heslo, které používáte pro přihlašování do svého pracovního PC, případně do e-mailu, VPN či na vzdálenou plochu. Poté klikněte na OK.
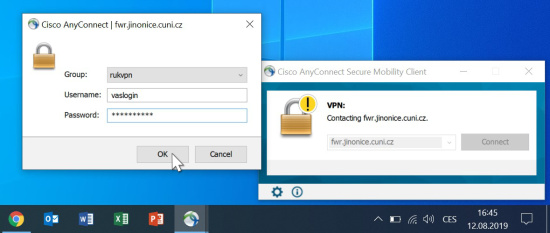
Nyní byste již měli být připojeni.
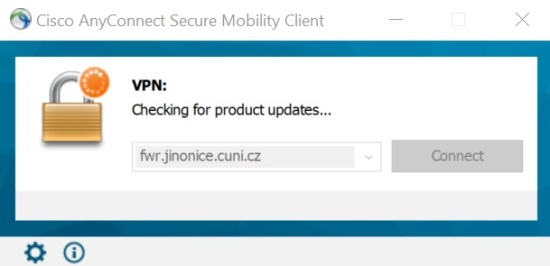
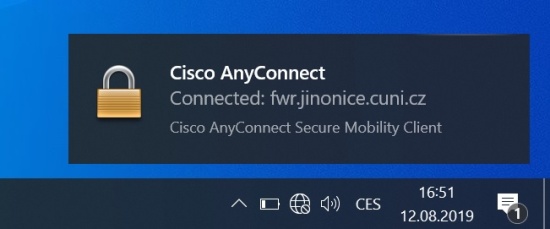
Je-li na vašem počítači ve stejné době jako vy přihlášen ještě někdo jiný bez toho, aby se odhlásil, pak je potřeba tohoto uživatele nejprve odhlásit. Jinak se můžete potkat s touto hláškou:
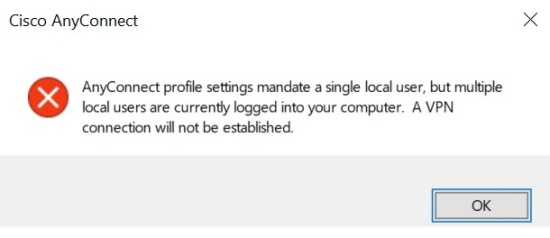
Tip: Máte-li jakékoliv problémy s připojením, neváhejte kontaktovat uživatelskou podporu.
Během připojení k VPN program Cisco AnyConnect stále běží a je vidět v oznamovací oblasti hlavního panelu. Odtud lze okno programu opět zobrazit nebo program pomocí pravého tlačítka myši ukončit.
Kliknutím na Disconnect připojení k VPN ukončíte.
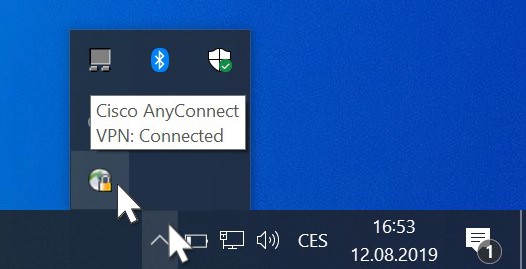
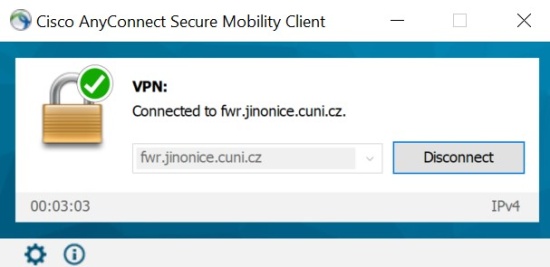
Sídlo, fakturační a korespondenční adresa:
Univerzita Karlova
Ústav výpočetní techniky
Ovocný trh 560/5
Praha 1, 116 36
Česká republika
Adresa pracoviště:
Petrská 1180/3
Praha 1, 110 00
Telefon: +420 224 491 647
E-mail: