Máte-li svůj pracovní účet v doméně UVTUK (standardně všichni zaměstnanci rektorátu a některých dalších skupin), můžete využít vzdálenou plochu serveru Dolphin, díky které se snadno a odkudkoliv dostanete ke svým pracovním dokumentům uloženým na ploše, disku H a disku S. Snadno se také dostanete ke své pracovní poště.
Počítač se systémem macOS připojený k Internetu
Přihlašovací jméno a heslo k vašemu Apple ID
(Pokud máte iPhone, můžete použít toto, nebo si můžete vytvořit nové.)
Účet s oprávněním správce vašeho Macu
(Pokud jste vlastníkem Macu, zřejmě bude mít váš uživatelský účet i práva správce.)
Uživatelské jméno a heslo do domény UVTUK
(To je to, kterým se přihlašujete ke svému pracovnímu PC nebo do VPN.)
Z nabídky Apple vyberte položku App Store.
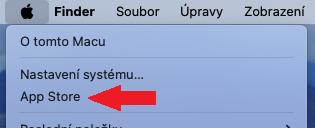
Do vyhledávacího políčka v App Storu napište výraz windows app a stiskněte Enter.
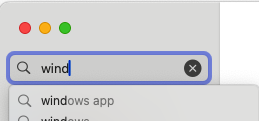
Ze seznamu nalezených aplikací vyberte Windows App a klikněte na ikonu stažení:
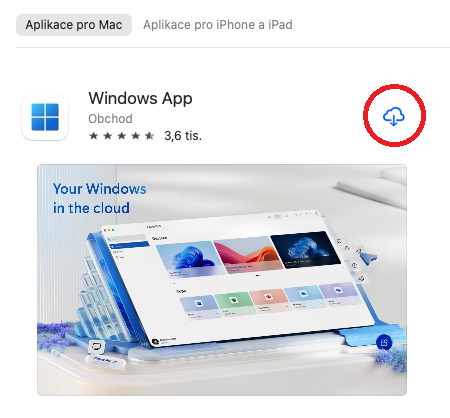
Nejste-li přihlášeni do App Storu, zadejte nyní své Apple ID a klikněte na Přihlásit se:

Po dokončení instalace můžete aplikaci spustit tlačítkem Otevřít,

nebo klikněte na ikonu Launchpadu a poté na ikonu Windows App:
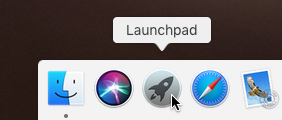
Při prvním spuštění se vás aplikace zeptá, zda chcete sdílet nějaké informace s výrobcem. Můžete kliknout na Not now.
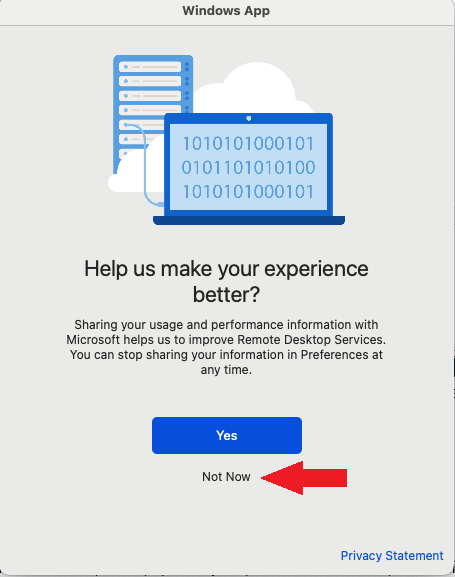
Při prvním spuštění si můžete přečíst uvítací informace, ale také můžete kliknout na Skip a tyto informace přeskočit.
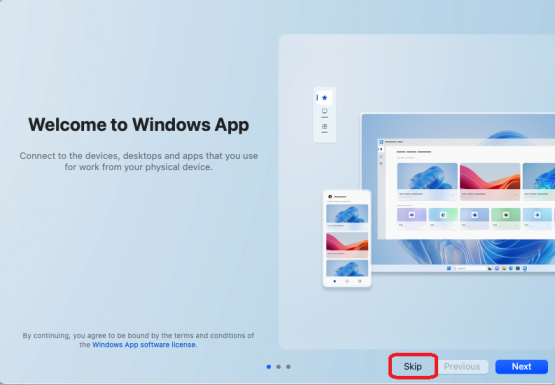
Zde klikněte na Povolit, aby aplikace viděla na případná další PC v síti, např. to ve vaší kanceláři apod.
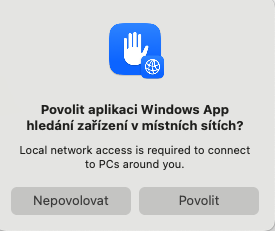
Nový profil připojení vytvoříte kliknutím na tlačíko + a poté na Desktop.

Do políčka PC Name vložte adresu serveru dolphin.uvtuk.cuni.cz a klikněte na Add.
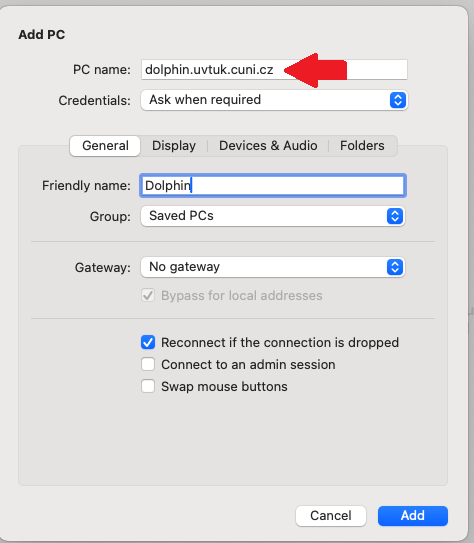
Tip: Pokud máte ke svému Macu připojenou tiskárnu, můžete ji použít i na vzdálené ploše, pokud v předchozím okně kliknete na záložku Devices & Audio a zaškrtnete položku Printers:
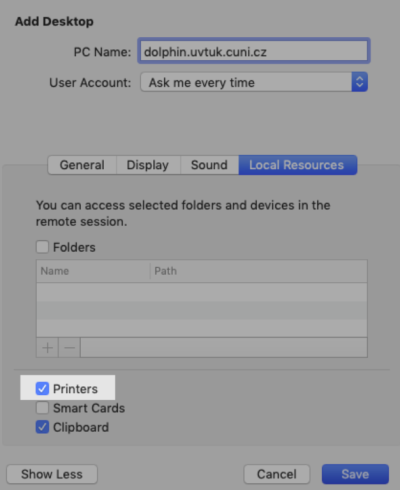
Gratulujeme! Nyní máte vytvořen profil pro připojení ke vzdálené ploše.
Pokud nemáte spuštěnou aplikaci Windows App, spusťte ji kliknutím na Lauchpad a poté na ikonu Windows App podle bodu 5 předchozího postupu.
Dvojitě klikněte na vytvořený profil dolphin.uvtuk.cuni.cz.
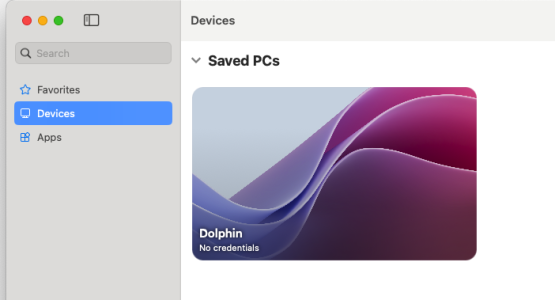
Vložte své přihlašovací jméno ve formátu uvtuk\login a klepněte na Continue. Použijte to přihlašovací jméno a heslo, které máte pro přihlášení do svého pracovního počítače s Windows nebo k VPN.
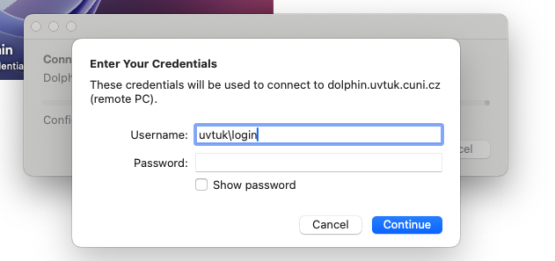
Běží-li aplikace vzdálené plochy v režimu celé obrazovky, na svou domácí plochu Macu se dostanete stejně, jako se přepínáte mezi jinými aplikacemi běžícími v celoobrazovkovém režimu:
Používáte-li trackpad: Třemi nebo čtyřmi prsty přejeďte po trackpadu doleva nebo doprava.
Používáte-li myš Apple Magic Mouse: Přejeďte po myši dvěma prsty doleva nebo doprava.
Používáte-li klávesnici: Stiskněte klávesu Ctrl a klávesu šipka doleva nebo doprava.
Práci na vzdálené ploše je lepší ukončovat odhlášením, zajístíte tím správné ukončení a zavření všech aplikací a dokumentů, se kterými byste pak nemohli pracovat jinde:
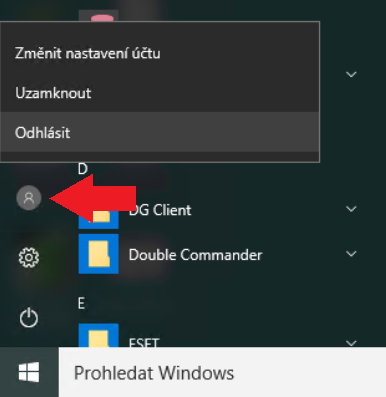
Pokud potřebujete jen rychle ukončit připojení, můžete to udělat najetím kurzoru k hornímu okraji displeje a okno připojení zavřít:

Sídlo, fakturační a korespondenční adresa:
Univerzita Karlova
Ústav výpočetní techniky
Ovocný trh 560/5
Praha 1, 116 36
Česká republika
Adresa pracoviště:
Petrská 1180/3
Praha 1, 110 00
Telefon: +420 224 491 647
E-mail: