Before you begin: To successfully connect to the eduroam network, it is necessary to have a pre-set password. It is not a password to CAS, but it is set separately in CAS. If you do not have a password for eduroam set or you are not sure, log on to https://ldap.cuni.cz and in the section Other accounts / Set password for eduroam realm cuni.cz, set a password or find out the current one.
Swipe down from upper edge of your display to show Notification bar and tap and hold on Wi-Fi button to show Wi-Fi list.
Under the Wi-Fi list, tap Saved networks menu.
If you see eduroam network in the list, tap on the item to show details.
Tap the Forget button (the name of the button may vary on different devices).
Find and install eduroam CAT application (from GÉANT Association) from Google Play Store.
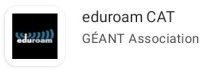
NOTE: If you cannot use Google Play Store, you can download this tool from https://cat.eduroam.org and install manually.
Open your web browser and go to https://cat.eduroam.org. Start by by clicking on big blue button. Select Charles University (or Univerzita Karlova) from list of institutions and tap on Continue to download configuration file.
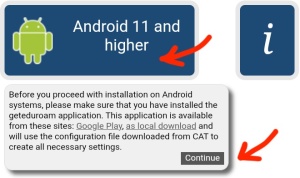
Open your downloaded configuration file and allow eduroam CAT application access to your files.
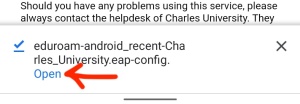
Tap on Install button and confirm installing profile.
Type your eduroam login your_personal_number@cuni.cz
(e.g. 12345678@cuni.cz) and password and click Install.
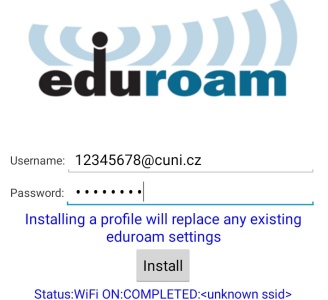
Congratulations! Now you should be able to connect.
Connect to any trusted network (or use your mobile data) and download and install the certificate for eduroam.
If the Name the certificate prompt appear, enter certificate name e.g. eduroam and in Credential use field pick Wi-Fi.
– or –
If you do not see this window, install the certificate in the Settings application:
Open Settings application, tap the Security menu, then Encryption & credentials, then Install a certificate and then Wi-Fi certificate*. Then pick the downloaded certificate file.
Click to show large image:
*) The exact location of the item may differ depending on your device, you can use search field if you are lost in Settings app.
Now, swipe down from upper edge of your display to show Notification bar and tap and hold on Wi-Fi button to show Wi-Fi list.
Select eduroam from the list or tap on Add network if you do not see eduroam in the list.
Fill in the form with these values:
Network name: eduroam
EAP method: PEAP
Phase 2 authentication: MSCHAPV2
CA certificate: pick eduroam from the list
Online certificate status: Do not validate
Domain: cuni.cz
Identity: your_personal_number@cuni.cz
(e.g. 12345678@cuni.cz)
Anonymous identity: (leave blank)
Password: your eduroam password
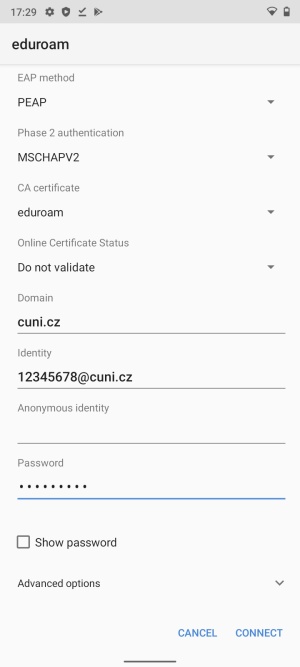
Now tap on Connect button.
Congratulations! Now you should be connected.
Please check again your entered login and password. Some devices can add unvisible space character after the password, so please check number of characters in your password.
Check if you use your personal number as part of your login. Valid login is 12345678@cuni.cz. Login parkerp@cuni.cz may not work in some places.
Your password can be too complicated to use with eduroam network. If you still notice problems, you can change your eduroam password to something simpler, e.g. try use only base letters without any diacritics.
You may want to change your password. You can do it at https://ldap.cuni.cz. Log in with your CAS password and then select Other accounts in the left menu and then Set password for eduroam realm cuni.cz. You can display your current eduroam password there.
Computer Science Centre
Charles University
Ovocný trh 560/5
116 36 Prague 1
Czech Republic
Phone: +420 224 491 647
E-mail: