
Tento návod popisuje nastavení operačního systému Windows XP SP2 v české verzi pro připojení do bezdrátové sítě eduroam. Předpokládá se, že uživatel má již nainstalovány (většinou od výrobce) ovladače bezdrátové síťové karty. Doporučuje se vždy používat aktuální verze ovladačů.
Také se předpokládá, že má uživatel funkční účet pro eduroam. Pokud tomu tak není, informace jsou k dispozici na stránce přístupové údaje.
Návod obsahuje následující části:
Na začátku je vhodné zkontrolovat, že je v systému nainstalovaný Protokol sítě Internet (TCP/IP) u příslušného připojení k sítí. Nad ikonou bezdrátového připojení v hlavním panelu stiskněte pravé tlačítko a vyberte volbu otevřít síťová připojení.
Pokud není v hlavním panelu zobrazena ikona bezdrátového připojení, můžete otevřít okno Síťová připojení také z menu Start - Nastavení - Síťová připojení.

Nad ikonou Bezdrátové připojení k sítí stiskněte opět pravé tlačítko myši a vyberte Vlastnosti.
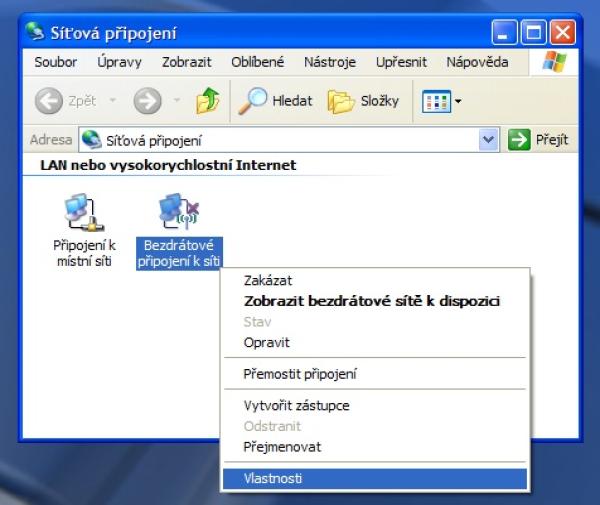
Na kartě Obecné by měla být položka Protokol sítě Internet (TCP/IP). Pokud tomu tak není, je potřeba ho nejprve doinstalovat.
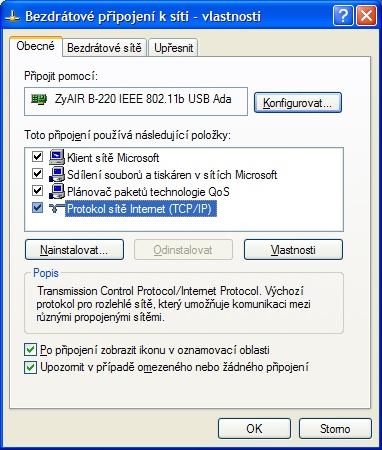
Pro připojení protokolem 802.1x je potřeba program zvaný suplikant. Ve verzi Windows XP Service Pack 2 je již k dispozici. U starších verzí (SP1, bez SP, ...) se doporučuje upgrade na Service Pack 2. Rovněž se doporučuje instalace všech aktualizací operačního systému.
Před nastavením bezdrátového připojení je vhodné do systému naintalovat certifikát certifikační autority, která vydala certifikáty RADIUS serverům. V našem případě se jedná o CESNET CA. Import certifikátu certifikační autority je důležitý z hlediska bezpečnosti autentizačních údajů uživatele.
Certifikát CESNET CA - soubory: .cer (binární), .txt (PEM).
Certifikát je možné přenést do počítače např. přes USB flash disk z jiného počítače, nebo je možné využít síť uk-simple. Bez přihlášení je možné v síti uk-simple přistupovat např. na tyto stránky a stáhnout si příslušný certifikát. Pro systém Windows XP doporučujeme binární formát .cer.
Upozornění: Pokud použijete pro stažení certifikátu Internet Explorer, není s importem problém. Pokud však používáte jiný prohlížeč (např. Mozilla FireFox), doporučujeme nejprve certifikát uložit na pevný disk a potom ho otevřít. Jinak může dojít k tomu, že certifikát bude importován pouze do prohlížeče a pro 802.1x nebude použitelný.

Po otevření souboru s certifikátem se zobrazí varování, stiskněte tlačítko Otevřít.
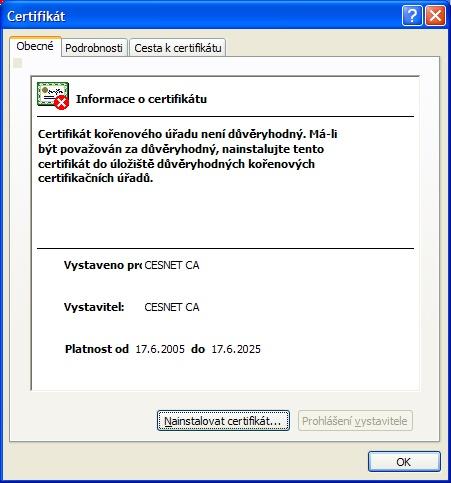
Nyní je zobrazen náhled certifikátu. Stiskněte tlačítko Nainstalovat certifikát...
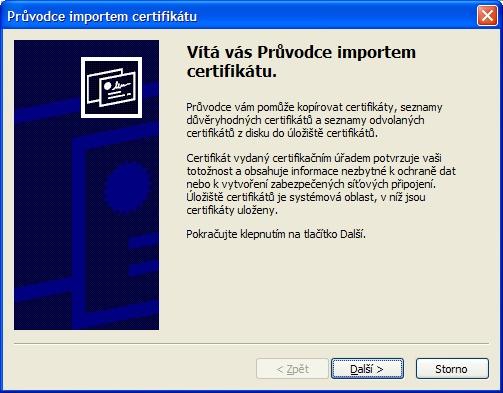
Stiskněte tlačítko Další.
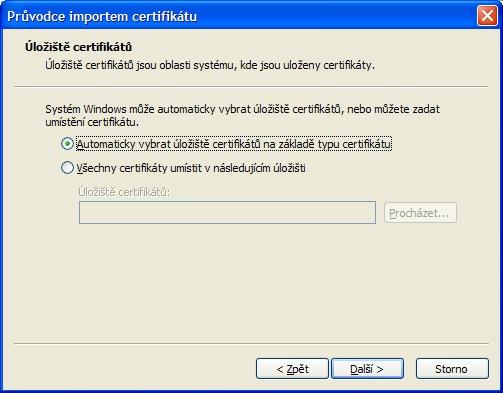
Stiskněte tlačítko Další.
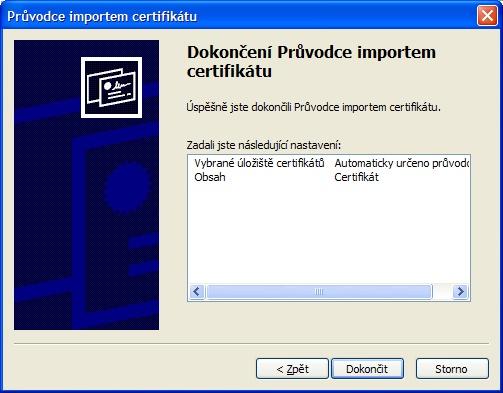
Stiskněte tlačítko Dokončit.
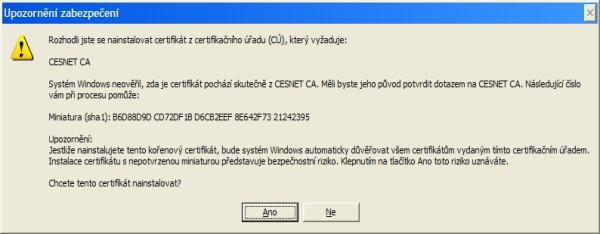
Zobrazí se upozornění k instalaci certifikátu. Doporučujeme zkontrolovat SHA1 hash certifikátu - viz dialog. Hash musí být: B6D88D9D CD72DF1B D6CB2EEF 8E642F73 21242395
Hash je možné ověřit na stránce: http://www.cesnet.cz/pki/cs/ch-CRT-CRL.html. Pokud hash souhlasí, potvrďte instalaci certifikátu tlačítkem Ano.

Nyní je certifikát naimportovaný, takže je možné přistoupit k vlastní konfiguraci bezdrátového připojení.
Nad ikonou bezdrátového připojení v hlavním panelu stiskněte pravé tlačítko a vyberte volbu Otevřít síťová připojení.

Nad ikonou Bezdrátové připojení k sítí stiskněte opět pravé tlačítko myši a vyberte Vlastnosti.
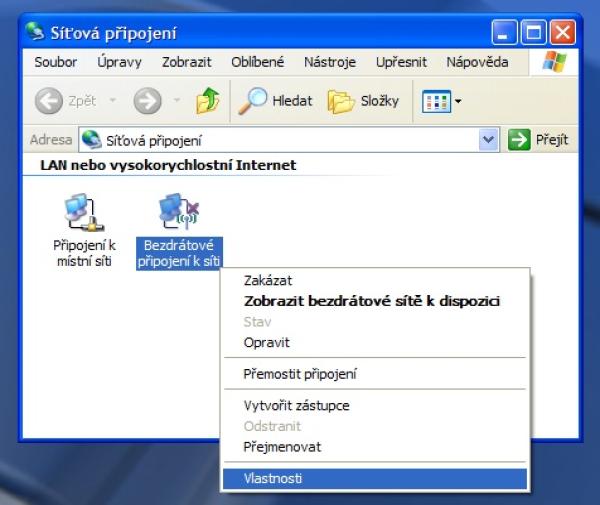
Zobrazí se vlastnosti bezdrátového připojení.
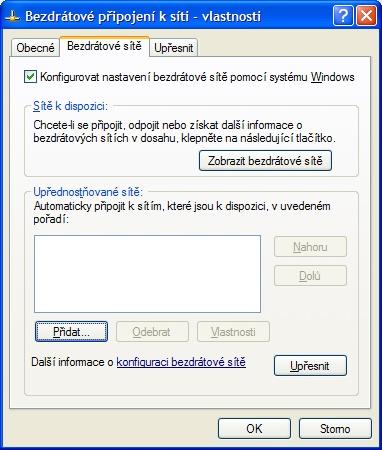
Na kartě Bezdrátové sítě stiskněte tlačítko Přidat.
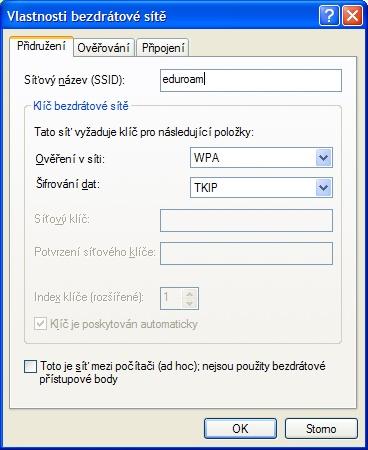
Zadejte název sítě (SSID) eduroam a vyberte mechanismus WPA/TKIP dle obrázku.
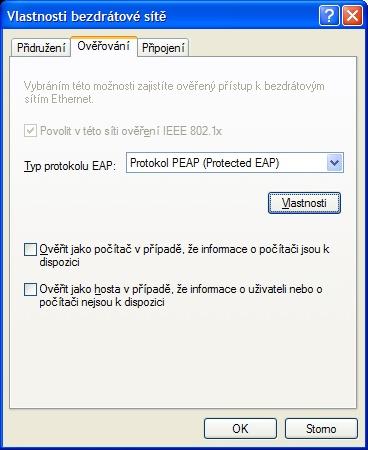
Na kartě Ověřování nastavte parametry dle obrázku a stiskněte tlačítko Vlastnosti.
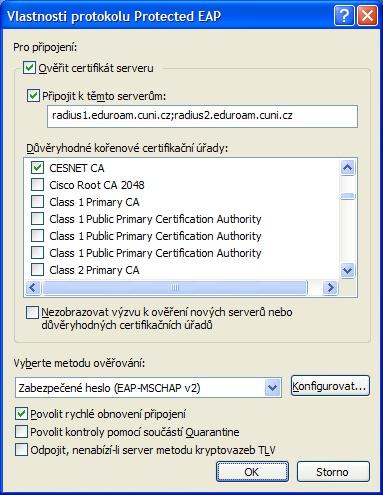
Zapněte ověřování certifikátu serveru, zadejte jména RADIUS serverů oddělená středníkem a vyberte certifikační autoritu dle obrázku.
RADIUS servery jsou pro uživatele z realmů (domén) cuni.cz, uvtuk.cuni.cz, jinonice.cuni.cz, student.cuni.cz a staff.cuni.cz následující:
radius1.eduroam.cuni.cz
radius2.eduroam.cuni.cz
Kromě CESNET CA zaškrtněte ještě autoritu UTN-USERFirst-Hardware.
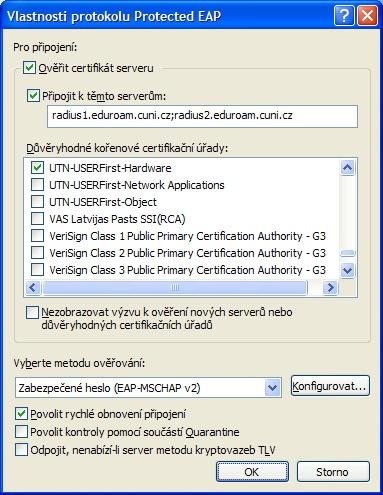
Stiskněte tlačítko Konfigurovat.

Zrušte volbu pro automatické použití přihlašovacího jména a hesla z OS. Stiskněte tlačítko OK a postupně potvrďte i zbývající dialogová okna (3x OK).

V oznamovací oblasti vpravo dole se zobrazí výzva k přihlášení. Po kliknutí na žlutý rámeček se zobrazí výzva k zadání jména a hesla.

Zadejte svoje uživatelské jméno včetně realmu (domény) a heslo pro eduroam. Neopisujte příklad!!!
Předpokládá se, že má uživatel funkční účet pro eduroam. Pokud tomu tak není, informace jsou k dispozici na stránce přístupové údaje.

Pokud jste zadali správné jméno a heslo, zobrazí se v oznamovací oblasti informace o úspěšném připojení k síti eduroam. Pak už nic nebrání využívání připojení. Pozor ale na podporované služby. Pokud Vám něco nefunguje, podívejte se nejdříve na stránku podporované služby, jestli je takový provoz v síti povolený.
Uživatelské jméno a heslo se po úspěšném přihlášení uloží do registru systému a při dalším připojení již není nutné jméno a heslo znovu zadávat. Pokud chcete zabránit uložení jména a hesla, např. z bezpečnostních důvodů, musíte je vymazat z registru:
Klikněte na tlačítko Start a zvolte Spustit...
Do okna Otevřít: napište regedit a stiskněte tlačítko OK.
Vyhledejte klíč HKEY_CURRENT_USER\Software\Microsoft\EAPOL\UserEapInfo a klikněte na něj.
V menu Úpravy klikněte na Odstranit.
Kliknutím na Ano potvrďte odstranění klíče.
Ukončete Editor registru.
Název a logo eduroam jsou registrovanou ochrannou známkou společnosti TERENA.
Sídlo, fakturační a korespondenční adresa:
Univerzita Karlova
Ústav výpočetní techniky
Ovocný trh 560/5
Praha 1, 116 36
Česká republika
Adresa pracoviště:
Petrská 1180/3
Praha 1, 110 00
Telefon: +420 224 491 647
E-mail: